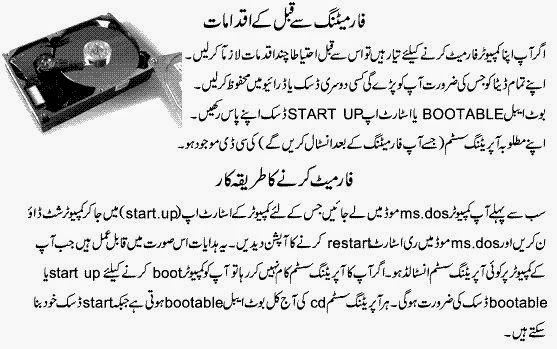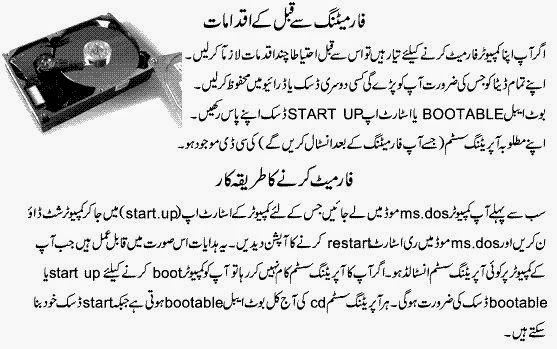
How To Format a Hard Drive in Windows 7
- Open Windows 7 Disk Management from the Computer Management utility.
Note: You can also open Disk Management from the Command Prompt in Windows 7 but doing so from Computer Management is probably easier.
- With Disk Management open, locate the drive you want to format from the list at the top.
Important: Don't see the drive you want to format listed or does an Initialize Diskwindow appear?
If either situation above happens, it most likely means that the hard drive has not yet been partitioned, something you must do before you format the hard drive.
See How To Partition a Hard Drive in Windows 7 for instructions. Come back to Step 3 below when you're done.
Note: Formatting the C drive, or whatever letter happens to identify the partition that Windows 7 is installed on, can not be done from Disk Management or from anywhere else in Windows 7. See How To Format C for instructions on formatting your primary drive.
- Once located, right-click on the drive and choose Format.... A "Format [drive letter]:" window should appear.
Warning: Obviously it's very, very important to choose the correct drive to format in Windows 7:
- If you're formatting a drive that has data on it, double-check that it's the correct drive by looking at the drive letter and then checking in Windows Explorer that it is in fact the correct drive.
- If you're formatting a new drive, the drive letter assigned should be unfamiliar to you and the File System will probably be listed as RAW.
- In the Volume label: textbox, either give a name to the drive or leave the name as is. If this is a new drive, Windows 7 will assign the volume label New Volume.
I recommend giving a name to the drive so it's easier to identify in the future. For example, if you're using this drive to store movies, name the volume Movies.